
Thunderbird sends your message to the recipient and it saves a copy of it to your email account’s Sent folder.You need to do three things to complete your reply.Also, Thunderbird will put Re: at the start of your subject to show the recipient that this is a reply e- mail. Since you are replying to an email, there is no need to enter the recipient's address because Thunderbird has already put it in the To: field.Then click the Reply button to open a composition window for the email reply. Go to your Inbox and select an email from the message list by clicking it.
Here's how to use Thunderbird to handle these tasks. You'll often receive emails that require a reply and other ones that you'll want to forward to a third party.
See the instructions in the Format section to see how you can change the look and feel of your email. In Thunderbird, you cannot recall an email after you've sent it. Some notes about writing and sending emails Thunderbird sends your message to the recipients and it saves a copy of it to your email account’s Sent folder. When you are satisfied with your message, send it by clicking the Send button. To close the Check Spelling dialog box, click the Close button. Click the Replace button to make the correction or click the Ignore button to leave it unchanged. The spell checker suggests that you replace "resteurant" with "restaurant". To fix these spelling errors and to look for any other misspelled words, click the Spell button. Notice that Thunderbird has underlined the misspelled words "Pizze" and "resteurant" with red, squiggly lines. After you are finished writing, you should review your email before sending it. Type your message in the Message Body pane. Give the email a subject in the Subject field. Enter the email recipient's address in the To field. You will need to do three things to create your new email: Thunderbird opens a new email composition screen. Click the Write button to begin work on your email. In Thunderbird, you can write, review, and send emails to your recipients. Finally, if you want to add images or attachments to an email, this will demonstrate how it's done. 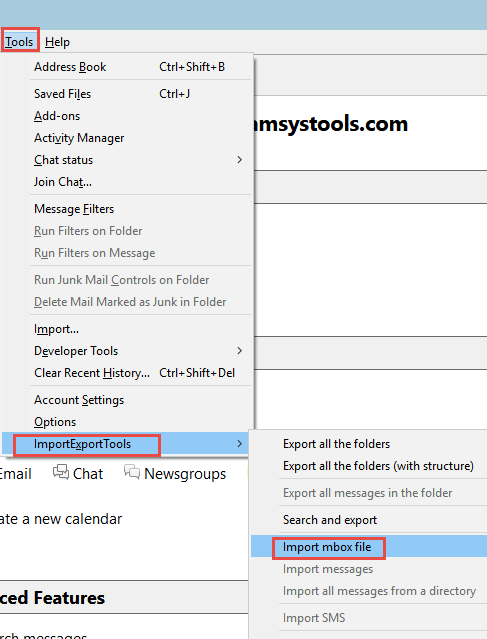
On top of that, you'll learn to add tables and to format email by changing fonts and colors.

It also explains how to reply to or forward emails you have received from others. This chapter shows you how to compose and send email with Thunderbird.


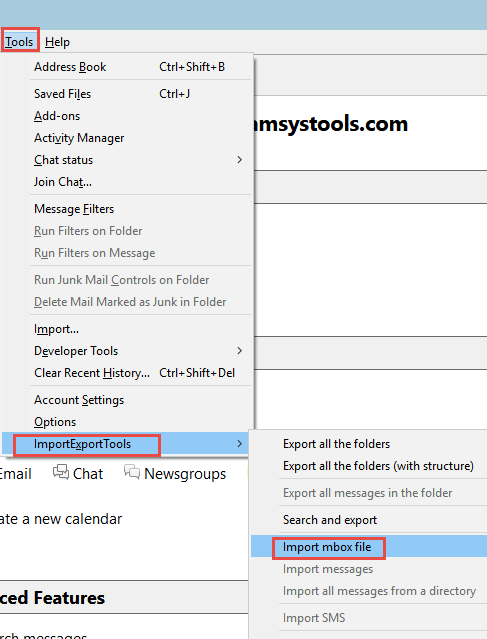



 0 kommentar(er)
0 kommentar(er)
